Installing Polylang
- Download and install Polylang activate it.
- Go to Languages > Languages to add your desired languages
- Select your desired language from drop-down below “Add new Language”
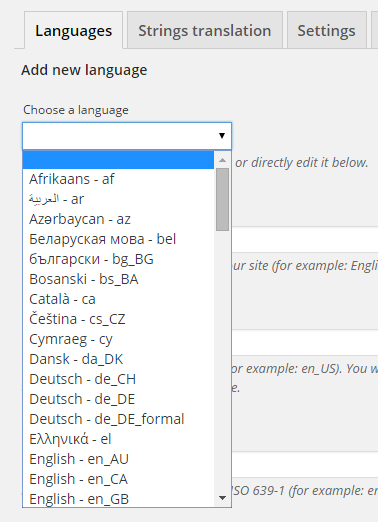
- After you finish adding the languages, Go to Languages > String Translations.
- And make any necessary changes you want. For example, to Translate the Frontpage Slider content, translate the field that says static_img_text_id
- After making your changes click on “Save Changes”
Setting up Multi Language Menu
After installing Polylang, you need to assign the menu for the default language and create new menus for the languages you’ve just added.
- Go to Appearance -> Menus (You’ll find that additional theme locations are added per language.)
- Create new menu for second language and assign
- If you want you can add a language switcher, so the users can toggle between languages.
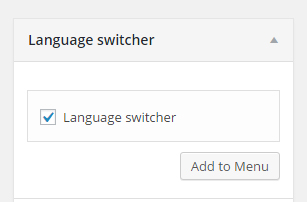
- Check the box beside “Language Switcher” from the left Pane and add it to both of the menu.
- Click on “Save Menu”
Adding Multilingual Content
Post & Page
Adding content in different languages is easy in Polylang. Let’s get familiar with the process by creating a new page.
- Go to Pages and select a page
- On the edit screen, you will notice the new languages meta box.
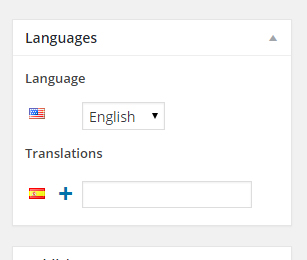
- Your default language content will be automatically be selected
- To add content on another language Just click on the + icon (add new) and add in your multilingual content.
- Click on Publish
Widget
- Go to Appearance -> Customize -> Widgets or Frontpage -> Frontpage Widgets
- Click on a widget
- At the bottom you’ll find a “Language Switcher” drop-down
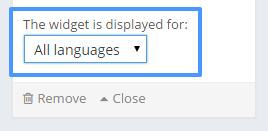
- Select your language and add content
- Click on “Save & Publish”
Further Readings:

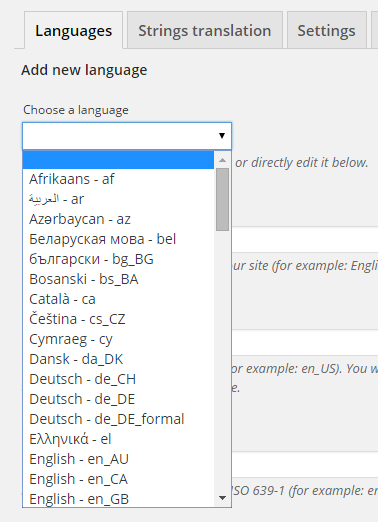
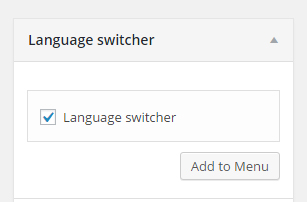
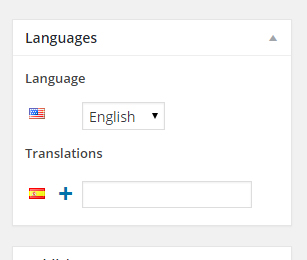
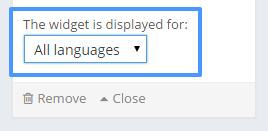
 Copyright © 2020 AmpleByte Studio.
Copyright © 2020 AmpleByte Studio.