If you are struggling to duplicate a page or a post and wondering how to duplicate a page in WordPress, continue reading to learn how to quickly duplicate a page in WordPress within minutes.
There are number of reasons for you to clone a post or page. Among them the most common scenario is you’ve formatted how your list posts should look like. You want everyone to follow this exact pre-configured format while creating a list post. It would be time consuming to format the post or page from scratch every time. In this tutorial we will learn how to duplicate a page in wordpress or a duplicate a post in for that matter.
Easiest way to solve this problem is creating a standard post or page and use it as a template. Whenever you need a similar page just clone or duplicate that page, then use this post or page according to your needs.
In this article we will see how to duplicate a post or page using Duplicate Post plugin.
When To duplicate a page
Before learning how to duplicate a page in WordPress, lets see why you would usually want to duplicate pages in WordPress.
- You don’t want to recreate the post or page structure every time you want to create a content.
- You want to keep the layout and want to swap image and content.
How to duplicate a page in WordPress
Another plugin that lets you duplicate a page in WordPress is the Duplicate Page Plugin which is very popular with 1 million + downloads. This plugin is works out of the box and offer lots of options to copy the page content as well as other page settings.
- Download and install WordPress Duplicate Page plugin
- Now go to Pages -> All Pages and hover over to your pages. You’ll see the newly added option (Duplicate This).
- To duplicate your page, Click the “Duplicate this” link.
- Once you click the button, a new copy of the page will be created and will be set to draft mode and you will be redirected to it.
- You can then change the content of the page and publish the newly created duplicated page anytime you want.
By default, once the page is duplicated, you might be redirected to the old classic page editor. To change this settings so that you are redirected to the gutenberg page editor, go to plugins settings page and select the “Gutenberg” option for the “Choose Editor” option.
How to duplicate a post in WordPress
Follow these steps to duplicate a post, page or even a custom post type.
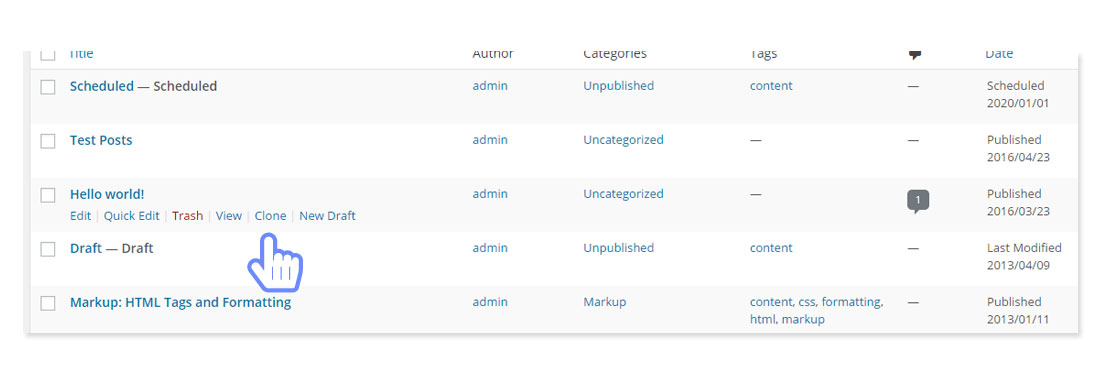
- Download and install the WordPress Duplicate Post plugin.
- Now go to Posts -> All Posts and hover over to the post. You’ll find two new option added (Clone & New Draft).
- To copy a post, Click on “Clone” to duplicate the post.
- You’ll find your new duplicated post with the same title as draft.
- Now change the content or use it according to your need.
Additional Settings (Optional)
For better findability and to distinguish which post or page is clone, you can add a suffix or prefix to the title of the cloned post.
Follow these steps to add your desired word before or after the title of the clone post.
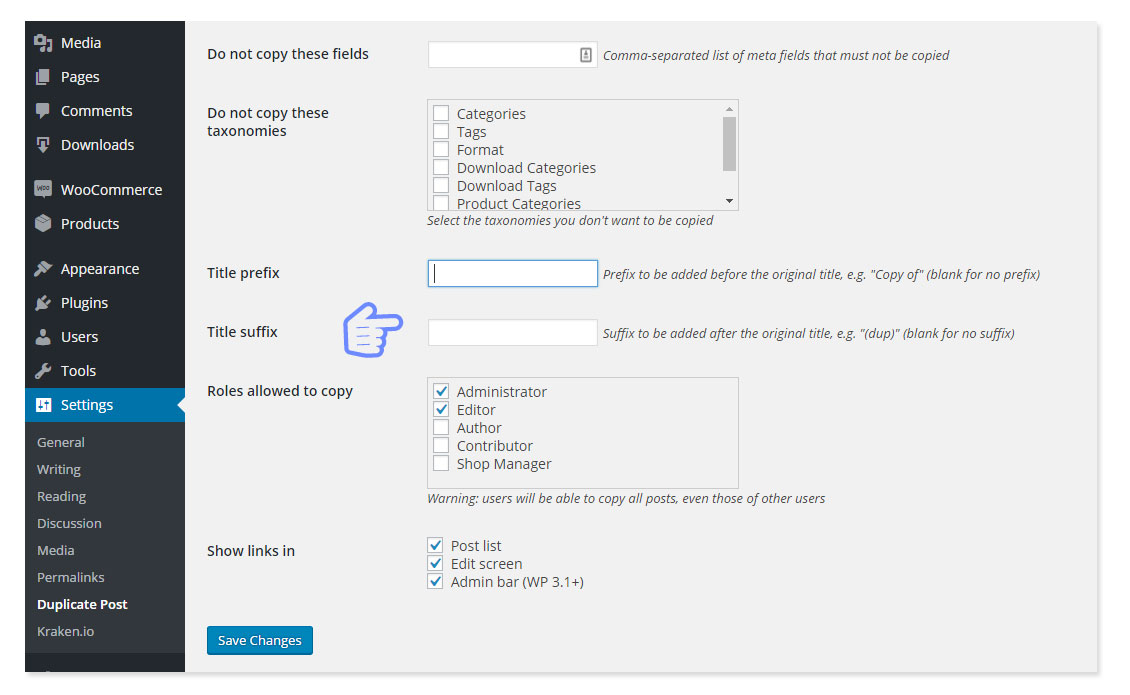
- Go to Settings -> Duplicate Post
- Scroll down to “Title Prefix”
- Whatever you write in this field will be added before every clone post.
- Click on “Save Changes” to save the settings.
Other WordPress duplicate page, posts or CPT plugins
- Duplicate Post, Page and Any Custom Post : Duplicate PP is a simple plugin which allows you to duplicate any POST,PAGE and Custom POST TYPE Easily.
- WP Post Page Clone : Clone Post or Page with it’s contents and settings in just one click.
- Duplicate Post Page Menu & Custom Post Type : The best plugin to duplicate post, page, menu and custom post type multiple times in a single click.
- Duplicate Page and Post : Duplicate post, Duplicate page and Duplicate custom post or clone page and clone post.
Consider SEO while duplicating content:
Now that you know how to duplicate a page in wordpress, you need to be cautious that although it’s time efficient to duplicate a post or page but you have to cautious while copying your post. If you forget to delete the copied content from the new post, Google will consider it as duplicate content. Make sure you don’t have multiple identical content on your website.
Related Tools & Articles:
You can below free tools to keep your website in check:
- Siteliner – Analyzes your website and let you know if there is any duplicate content.
- SEMrush Site Audit – Analyze and fix on-site issues.
- Best WordPress Popup Plugins – Our detailed review on top best wordpress popup plugins.

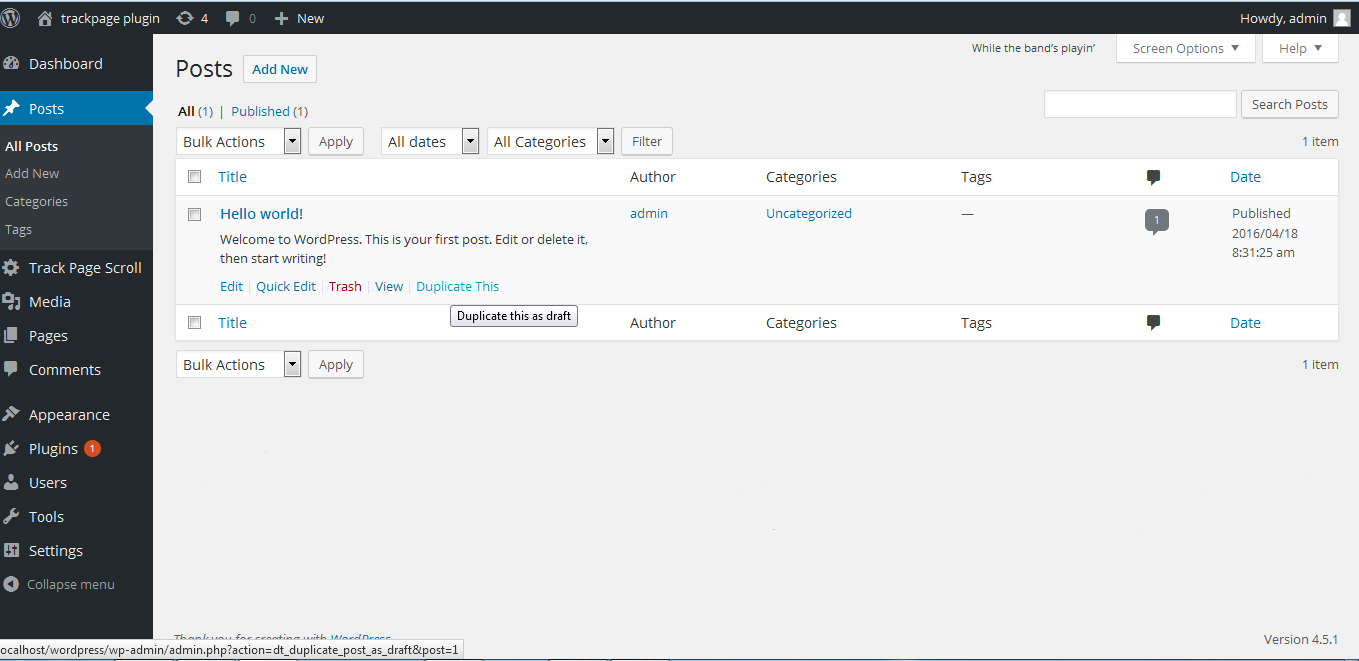


 Copyright © 2020 AmpleByte Studio.
Copyright © 2020 AmpleByte Studio. 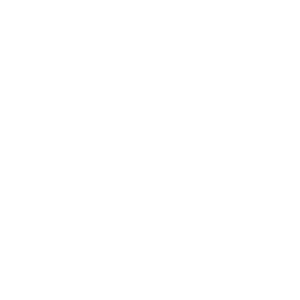
Hello Towhid, is it better speed without database setting? eg. https://wordpress.org/plugins/duplicate-post-littlebizzy/